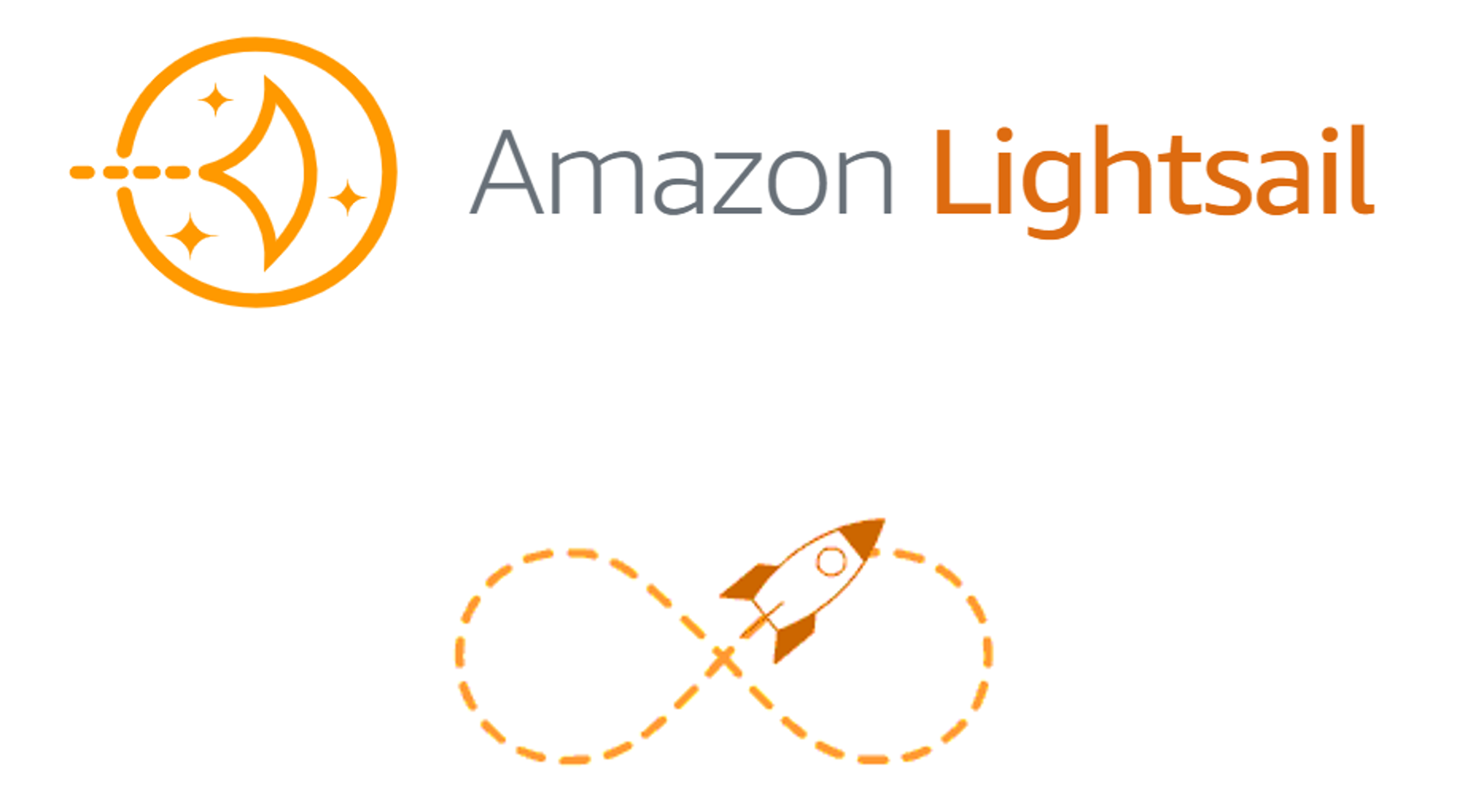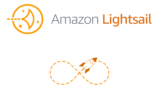PHP7.4のセキュリティサポート終了が2022/11/28と差し迫ってきたので、8.1にバージョンアップしました。
LightsailのWordpressのPHPを7.3から7.4に変えたのが今から約1年半。それからほとんど記事投稿してないのですが、前回の記事がすごく役に立ったので、改めてPHP8.1へのバージョンアップ記録を残します。
前回の記事はこちら。
Lightsailは簡単にPHPを上げられない?(継続中)
前回(PHP7.3→7.4)、LightsailのWordPressのPHPバージョンアップは難しかったので、新たにサーバを立ててWordpressを移行して対応しました。
あれから1年半経った今、改めて調べてみましたが未だに手軽にはできないようで。。(調べ方が悪い?)
なので前回同様、サーバを新たに立ててWordpressの移行で対応しました。
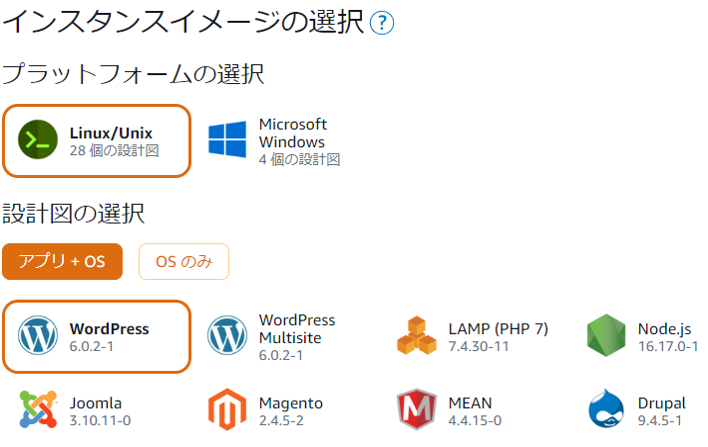
移行手順(PHP7.4→8.1版)
結論から言うと、前回から大きく手順が変わっていなかったです。
しかし、微妙に違う部分があったので、その部分を中心に改めて移行手順をまとめました。
- Step0旧サーバのWordpressバックアップ
All-in-One WP Migrationプラグインでエクスポート(なるべく小さめサイズで)
- Step1新サーバの構築
Lightsailで新たにWordPressサーバを追加して静的IPを割り当てる
↓ちゃんとPHPは8.1$ php -v
PHP 8.1.10 (cli) (built: Sep 10 2022 03:37:03) (NTS) - Step2新サーバのタイムゾーンをTokyoに$ sudo dpkg-reconfigure tzdata
- Step3Bitnamiロゴ削除 → 不要
前回はここでBitnamiのロゴ削除手順がありましたが今回不要。そもそもロゴ出てない
- Step4ファイルアップロードの上限アップ
PHPのアップロードファイルサイズがデフォルト40Mなので大きく(Step0のファイルをアップロードできるように)$ vi /opt/bitnami/php/etc/php.ini
upload_max_filesize = 1024M ←この行を変更
post_max_size = 1024M ←この行を変更
$ sudo /opt/bitnami/ctlscript.sh restart - Step5新サーバのWordPressのパスワードを確認$ more bitnami_application_password
- Step6旧サーバのWordPressバックアップをインポート
Step5のパスワードでログインしてAll-in-One WP Migrationでインポート
※注意※
この後パスワードは旧サーバのパスワードに変わる
- Step7Route53でホストゾーン変更
Aレコードを新サーバのIPに変更
- Step8SSL化&自動更新
SSL化と自動更新をまとめてやってくれるBitnami専用のすごいヤツで設定$ sudo /opt/bitnami/bncert-toolドメインやメールアドレスの入力などガイドに従って4~5つ設定する
- Step9やっぱり表示がヘン
スタイルが効いていないみたい。
前回同様、WordPressの[設定]→[一般]の「WordPress アドレス 」と「サイトアドレス」のURLがhttp://~になってたので修正。
↓のように修正$ vi /bitnami/wordpress/wp-config.php
define(‘WP_SITEURL’, ‘https://’ . $_SERVER[‘HTTP_HOST’] . ‘/’);
define(‘WP_HOME’, ‘https://’ . $_SERVER[‘HTTP_HOST’] . ‘/’);
$ sudo /opt/bitnami/ctlscript.sh restart※注意※
ファイルの置き場所が前回から変更になっていました。修正内容は同じ。
- Step10やっぱりまだヘン
こちらも前回同様、WordPressの設定を見てたら何故かスキンの設定が外れてた。
前回はここでStep6を再実行(再インポート)しましたが、今回はスキンのところだけ再選択して対応。
- Step番外編アドセンスのads.txtを登録
アドセンスからダウンロードした情報をコピペして↓に登録。$ vi /opt/bitnami/wordpress/ads.txt※注意※
ファイルの置き場所が前回から変更になっていました。修正内容は同じ。
以上。前回から大きく手順が変わっていなかったため、今回は1時間15分で移行完了。
Step3が不要になったのと、少しファイルのパスが変更になった程度です。
前回記事にまとめておいてほんと良かった。なのでまた次回用にこの情報を残します。意外とこの記事アクセス多いので同じような人にも参考になれば。
ではまた。