昨年半ばに開業届けと青色申告承認申請を税務署に提出していたので、今回は確定申告で青色申告をしました。
いろいろと考えた結果、会計ソフトの確定申告機能を利用せずに対応したので、似たような方と来年の自分向けにメモを残しておきます。
まずは分からないことを調べる
さて、はじめての青色申告なので分からないことだらけです。特に改めて仕訳を見直すと「これで正しいのかな?」と思う部分がいくつかありました。調べてみても、調べ方が悪いのか中々同じようなケースが見当たりません。
会計ソフトの有料版に契約していれば色々聞けますが今回それができないので、自分のケースで聞きたいことを「税理士ドットコム」と「確定申告電話相談センター」を利用して確認しました。
税理士ドットコムはサイト登録することで様々なケースの相談が参照できて、自分も質問を投げることができます。なんと無料です。
ここで2~3質問して税理士の方にアドバイスをいただきました。私の場合は質問から回答まで大体1~2日。追記質問したりするともう少し時間がかかるので、切羽詰まってなければこちらを活用するといいと思います。

次に利用したのは確定申告電話相談センター。これは国税庁が確定申告の時期にあたる1~3月の間に開設している電話窓口で、こちらも税理士の方が対応してくれます。無料です。
これは私の偏見でしたが、国税庁というと何となくデフォルト威圧的で、さらに確定申告のこの時期は殺気立ってて何を聞いても怒られるんじゃないかとビクついていましたが、非常に紳士的に対応していただけました。
ただ、これからどんどん忙しくなってくるので、なるべく早めに利用した方がいいです。電話がつながるまでかなり待たされるようですし。先ほどの税理士ドットコムもこれからレスポンスが遅くなると思うのでご利用はどちらもお早めに。
freeeとマネーフォワードどっちを使うか問題
疑問点がクリアになったところで確定申告に取り掛かります。
開業届を提出する前から、スマホでもチャチャっと手軽に操作できるクラウド会計ソフトにしようと思っていて、調べたところfreeeとマネーフォワード
の2択まではすぐに到達してました。
そして、とりあえず無料プランでどっちも試してから決めようと、まずはfreeeから試すことに。開業freeeを使ってびっくりするくらい簡単に開業届をオンラインで提出してさっそく使ってみたのですが、freeeの無料期間内にほとんど仕訳が発生せずに終了してしまいました。
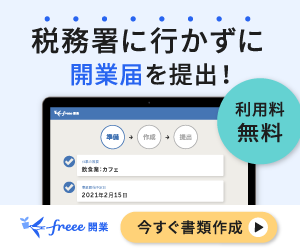
なので続いてマネーフォワードに切り替えたところ、こちらは期間ではなくて年間50件まで仕訳が無料。しかも確定申告までできるとあって、しばらくマネーフォワードで様子を見ることにしました。
で、2020年は年の途中からというのものあって仕訳は50件以内でした。なので、このまま2021年もマネーフォワードの無料プランを続けて、2020年の確定申告もこのままやってしまおうと考えていたのでがすが、実は2020年6月からマネーフォワードの無料プランでは確定申告の作成機能が利用できなくなっていたことに今更気が付きました。
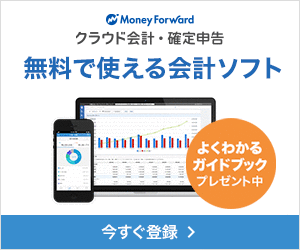
マネーフォワードにお世話になっていながら、freeeも捨てがたいとまだ悩んでいる私は、
案①マネーフォワードの有料版を契約する。どうせやるならお得な年間契約
案②マネーフォワードの有料版に1か月だけ契約して確定申告を乗り切る
案③freeeの有料版に乗り換える
などを考えてみましたが、どれもシックリきません。なぜならまだどっちを使うか決め切れていないから。自分でもびっくりするくらい優柔不断ですが、そうこう考えてるともう1つ案が浮かびました。
案④確定申告だけは会計ソフトを利用せずになんとかする
診断士活動していると青色申告の相談は絶対にされると思っていたので、一度ちゃんと理解したうえで青色申告したかったというのがあります。幸い仕訳は少ないしデータも残っているので、だったら多少時間がかかっても申告だけは会計ソフトを使わずに自力でやってみよう、ということになりました。(お金もかかりませんしね)
自力で確定申告
確定申告自体は医療費控除控除とかで何回かやったことありますが、青色申告は今回が初めてです。
早速、国税庁のサイトからログインすると「所得税」の確定申告を作成する前に「決算書・収支内訳書」を作成しなさいとガイドされたので、青色申告から作成です。
①損益計算書の入力(決算書(一般用)の入力)
減価償却費や仕入れなど、↓の①に該当する項目は明細まで登録が必要になるので大変ですが、私の場合は該当するのが売上くらいだったので、比較的簡単に終わりました。ちなみに、売上の明細は月単位でも年単位でもOKのようです。私はそれほど時間がかからないので仕訳の一覧から月単位に売上を集計して転記しました。それ以外の項目はマネーフォワードの無料プランでも利用できる決算書から、損益計算書を表示してそのまま転記して終了です。

②青色申告特別控除の入力
次に、青色申告でいくら控除するかを選びます。10 万円、55 万円、65 万円の中から私は65万を選択して、電子帳簿保存は「いいえ」、貸借対照表作成は「作成する」を選択。

③貸借対照表の作成
そして貸借対照表の入力。こちらマネーフォワードの決算書から転記するだけ。なので損益計算書よりも簡単に終わりました。

その他、細かい確認画面がいくつかありましたが、大きくこの3つの入力で完成しました。源泉徴収されている場合の入力欄が無かったので迷いましたが、この後に作成した「所得税」の確定申告の作成画面で入力できました。(実はこの確認に一番時間がかかりました)
ちなみに、上記の申告画面のイメージは、国税庁 確定申告書作成コーナーの操作手引き(https://www.keisan.nta.go.jp/r2/tebiki/kessan/r2kessan01.pdf)から拝借してます。最初からこれ見とけばもっと楽にできたかも。
最後に
会計ソフトを使って確定申告をしたことが無いので比較になりませんが、変なところでケチって自分で調べてやった分、理解が深まった気がするので結果満足しています。多分今回に限って言えば会計ソフトを使って確定申告してても同じくらい時間がかかったと思えます。
来年は自力ではとても対応できない程の仕訳が発生しているように頑張りたいです!
ではまた。


